Perkembangan teknologi dan informasi di era digital membuat internet dibutuhkan dalam menjalankan berbagai aktivitas. Oleh karena itu, kini banyak orang menggunakan WiFi dengan layanan internet IndiHome. Cara mengatur bandwidth WiFi IndiHome pun banyak dicari para pelanggan IndiHome.
Memangnya kenapa harus tahu cara mengatur bandwidth Wi-Fi IndiHome? Apa saja kelebihan yang didapatkan dengan mengatur besarnya bandwidth? Bagaimana cara mengatur bandwidth Wi-Fi IndiHome? Apakah bandwidth WiFi bisa diatur menggunakan HP?
Berbagai pertanyaan di atas sering diajukan pelanggan IndiHome termasuk kamu, bukan? Nah, artikel ini akan memberikan penjelasan lengkap tentang berbagai cara mengatur Bandwidth Wi-Fi IndiHome. Simak artikel ini sampai selesai untuk mendapatkan informasi yang lengkap ya!
Mengapa Harus Tahu Cara Mengatur Bandwidth WiFi IndiHome?

Menggunakan WiFi di rumah atau kantor untuk mengakses internet memang lebih efektif dan efisien. Selain kuota internet-nya yang lebih banyak, kecepatan mengakses internet juga cenderung lebih cepat.
Namun, apabila satu WiFi digunakan oleh banyak pengguna, maka kecepatan internet akan berkurang atau bahkan cenderung lambat. Selain itu, terkadang kecepatan internet masing-masing pengguna bisa berbeda-beda. Hal ini juga menyebabkan kecepatan internet beberapa pengguna menjadi lambat.
Kondisi ini pasti membuat kamu merasa tidak nyaman apalagi jika sedang mengerjakan tugas-tugas penting. Lantas, bagaimana cara mengatasinya?
Kamu bisa melakukan pengaturan pada bandwidth WiFi. Ya, pengaturan bandwidth Wi-Fi bisa membuat kecepatan internet lebih stabil dan membagi penggunaannya secara sama rata ke seluruh pengguna.
Oleh karena itu, kamu harus memahami cara mengatur bandwidth Wi-Fi IndiHome.
Ini Dia Berbagai Cara Mengatur Bandwidth WiFi IndiHome
Terdapat banyak cara untuk mengatur bandwidth Wi-Fi layanan IndiHome dengan mudah. Pengaturan ini tentu berbeda antara satu jenis modem dengan jenis modem lainnya.
Berikut ini cara mudah mengatur bandwidth Wi-Fi IndiHome pada berbagai jenis modem, yaitu:
1. Cara Membatasi Kecepatan WiFi IndiHome Modem Digisol melalui Smartphone
Lakukan langkah-langkah ini untuk mengatur bandwidth atau membatasi kecepatan Wi-Fi Indihome pada Modem Digisol:
- Pastikan smartphone sudah terhubung dengan Wi-Fi IndiHome.
- Buka browser dengan smartphone dan masuk ke 192.168.1.1.
- Klik “Status”.
- Pilih “Active Client Table” dan catat nomor IP yang akan dibatasi.
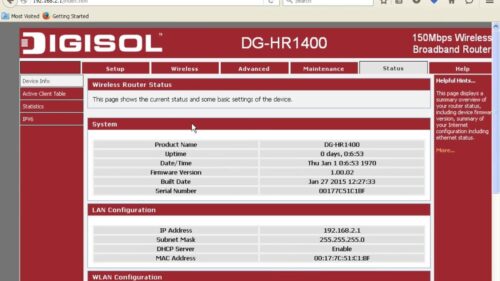
- Klik “Advanced”.
- Pilih “QoS Setup” dan klik “Add”.
- Pada “Source IP” masukkan nomor IP yang ingin dibatasi.
- Isi juga Up Floor, Down Floor, Up Ceiling, dan Down Ceiling.
- Klik “Add”.
Selain menggunakan smartphone, kamu juga bisa melakukan cara ini menggunakan laptop atau komputer. Sebelum melakukan langkah-langkah di atas, pastikan terlebih dahulu laptop atau komputer yang akan digunakan sudah terhubung dengan Wi-Fi.
Jika merasa kesulitan untuk menghubungkannya, maka kamu bisa menggunakan kabel LAN IndiHome. Pasang kabel dengan benar agar tidak mudah terlepas ya.
2. Cara Membatasi Kecepatan WiFi IndiHome Modem Tenda melalui Laptop
Lakukan langkah-langkah ini untuk mengatur bandwidth atau membatasi kecepatan Wi-Fi Indihome pada Modem Tenda:
- Hubungkan laptop dengan Wi-Fi menggunakan kabel LAN IndiHome.
- Buka browser pada laptop dan masuk ke URL 192.168.0.1, kemudian login.
- Klik “Advanced”.
- Klik menu “DHCP Client List” dan catat IP yang ingin dibatasi.
- Setelah itu pilih “QoS”.
- Pilih “Bandwidth Control”.
- Aktifkan “Enable Bandwidth Control”.
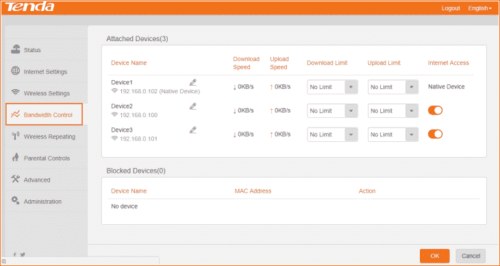
- Ketik IP yang ingin dibatasi pada “IP Address”, kemudian isi “Bandwidth Range” sesuai kebutuhan.
- Klik “Add to List”.
- Tekan “Ok”.
3. Cara Membatasi Kecepatan WiFi IndiHome Modem Tenda melalui Smartphone
Lakukan langkah-langkah ini untuk mengatur bandwidth atau membatasi kecepatan Wi-Fi Indihome pada Modem Tenda:
- Hubungkan smartphone dengan Wi-Fi.
- Buka browser pada laptop dan masuk ke URL 192.168.0.1, kemudian login.
- Klik “Advanced”.
- Klik menu “DHCP Client List” dan catat IP yang ingin dibatasi.
- Setelah itu pilih “QoS”.
- Pilih “Bandwidth Control”.
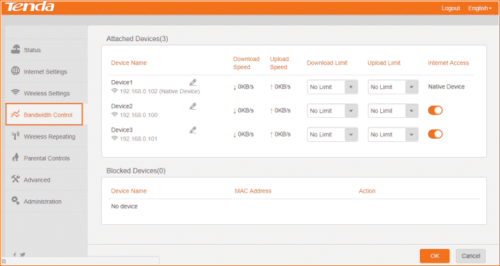
- Aktifkan “Enable Bandwidth Control”.
- Ketik IP yang ingin dibatasi pada “IP Address”, kemudian isi “Bandwidth Range” sesuai kebutuhan.
- Klik “Add to List”.
- Tekan “Ok”.
4. Cara Membatasi Kecepatan WiFi IndiHome Modem D-Link melalui Laptop
Berikut ini cara mudah membatasi kecepatan atau mengatur bandwidth Wi-Fi IndiHome pada Modem D-Link, yaitu:
- Pastikan laptop sudah terhubung dengan Wi-Fi IndiHome menggunakan kabel LAN IndiHome.
- Buka browser dengan smartphone dan masuk ke 192.168.1.1.
- Login ke pengaturan modem D-Link.
- Klik “Status”.
- Pilih “Client Table” dan catat nomor IP yang akan dibatasi.
- Klik “Advanced”.
- Setelah itu, pilih “Traffic Control”.
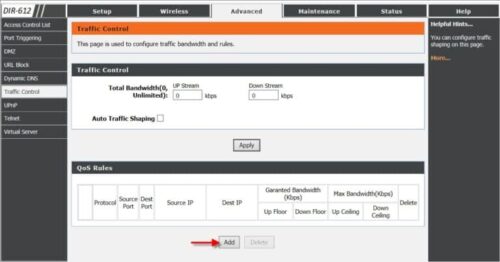
- Pilih “Add”.
- Pada “Source IP” masukkan nomor IP yang ingin dibatasi.
- Isi juga Up Floor, Down Floor, Up Ceiling, dan Down Ceiling.
- Klik “Add Rules”.
5. Cara Membatasi Kecepatan WiFi IndiHome Modem D-Link melalui Smartphone
Berikut ini cara mudah membatasi kecepatan atau mengatur bandwidth Wi-Fi IndiHome pada Modem D-Link, yaitu:
- Pastikan smartphone sudah terhubung dengan Wi-Fi IndiHome.
- Buka browser dengan smartphone dan masuk ke 192.168.1.1.
- Login ke pengaturan modem D-Link.
- Klik “Status”.
- Pilih “Client Table” dan catat nomor IP yang akan dibatasi.
- Klik “Advanced”.
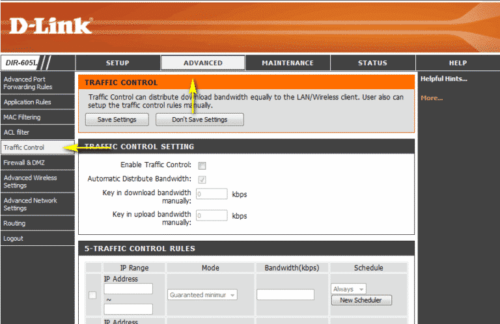
- Setelah itu, pilih “Traffic Control”.
- Pilih “Add”.
- Pada “Source IP” masukkan nomor IP yang ingin dibatasi.
- Isi juga Up Floor, Down Floor, Up Ceiling, dan Down Ceiling.
- Klik “Add Rules”.
6. Cara Membatasi Kecepatan Wi-Fi IndiHome untuk Orang Lain (Tanpa Mikrotik)
Cara mengatur bandwidth Wi-Fi IndiHome juga bisa dilakukan untuk orang lain tanpa menggunakan mikrotik. Berikut ini caranya, yaitu:
- Pastikan smartphone atau komputer sudah terhubung dengan Wi-Fi yang digunakan. Jika menggunakan komputer atau laptop, maka kamu bisa menghubungkannya dengan menggunakan kabel LAN IndiHome.
- Buka browser apa pun, kemudian masuk ke URL 192.168.1.1.
- Login menggunakan username dan password.
- Pilih menu “Network”.
- Pilih “WLAN”.
- Klik “Basic”.
- Akan muncul berbagai data.
- Cukup ubah data pada kolom “Mode” dengan IEEE 802.1.11b Only.
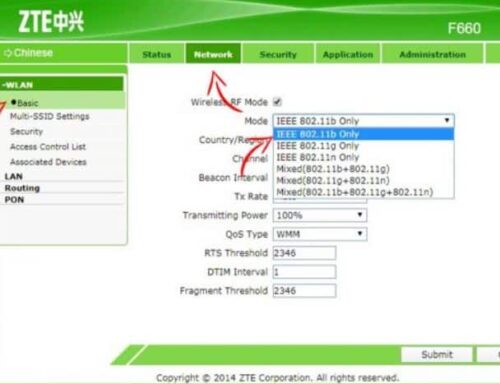
- Klik “Submit”.
- Persiapkan router atau acces point atau modem lainnya.
- Setting modem dan setting Wi-Fi agar bisa terhubung ke perangkat.
7. Cara Membatasi Kecepatan Wi-Fi IndiHome Modem ZTE melalui HP
Berikut ini cara gambang membatasi kecepatan Wi-Fi IndiHome yang ada pada Modem ZTE, yaitu:
- Pastikan HP sudah terhubung dengan Wi-Fi.
- Buka browser untuk mengakses URL 192.168.1.1.
- Lakukan login.
- Klik menu “Network” dan pilih “Multi-SSID Settings”.
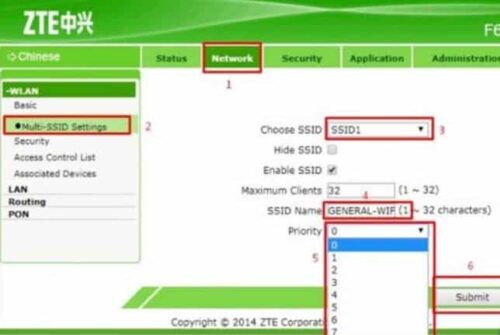
- Isi kolom dengan data ini:
Choose SSID: SSID1
Enable SSID: aktifkan tanda ceklist
SSID Name: Isi nama SSID sesuai keinginan
Priority: 0
- Klik “Submit”.
- Pilih “Security” dan isi data
Choose SSID: SSID1
WPA Passphrase: password Wi-Fi
WPA Encryption Algorithm: TKIP+AES
- Tekan “Submit”.
- Pilih menu “Multi-SSID” dan isi data ini.
Choose SSID: SSID2
Enable SSID: aktifkan tanda ceklist
SSID Name: Isi nama SSID2 yang berbeda dengan SSD1
Priority: 0
- Klik “Submit”.
- Pilih “Security” dan isi data
Choose SSID: SSID2
WPA Passphrase: password Wi-Fi
WPA Encryption Algorithm: TKIP+AES
- Tekan “Submit”.
- Selanjutnya akan muncul 2 nama Wi-Fi berbeda.
- Klik menu “WLAN” pilih “SSID” pada “QoS Type”.
- Tekan “Submit”.
8. Cara Membatasi Kecepatan Wi-Fi IndiHome Modem ZTE melalui Laptop
Berikut ini cara gambang membatasi kecepatan Wi-Fi IndiHome yang ada pada Modem ZTE, yaitu:
- Pastikan Laptom sudah terhubung dengan Wi-Fi.
- Buka browser untuk mengakses URL 192.168.1.1.
- Lakukan login.
- Klik menu “Network” dan pilih “Multi-SSID Settings”.
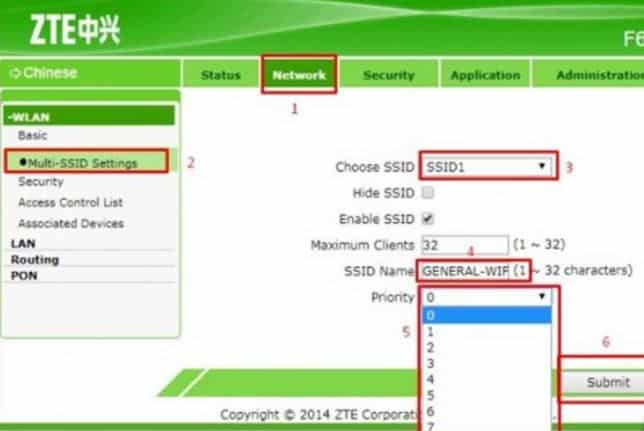
- Isi kolom dengan data ini:
Choose SSID: SSID1
Enable SSID: aktifkan tanda ceklist
SSID Name: Isi nama SSID sesuai keinginan
Priority: 0
- Klik “Submit”.
- Pilih “Security” dan isi data
Choose SSID: SSID1
WPA Passphrase: password Wi-Fi
WPA Encryption Algorithm: TKIP+AES
- Tekan “Submit”.
- Pilih menu “Multi-SSID” dan isi data ini.
Choose SSID: SSID2
Enable SSID: aktifkan tanda ceklist
SSID Name: Isi nama SSID2 yang berbeda dengan SSD1
Priority: 0
- Klik “Submit”.
- Pilih “Security” dan isi data
Choose SSID: SSID2
WPA Passphrase: password Wi-Fi
WPA Encryption Algorithm: TKIP+AES
- Tekan “Submit”.
- Selanjutnya akan muncul 2 nama Wi-Fi berbeda.
- Klik menu “WLAN” pilih “SSID” pada “QoS Type”.
- Tekan “Submit”.
9. Cara Membatasi Kecepatan Wi-Fi IndiHome Modem TP-Link melalui HP
Berikut ini cara gambang membatasi kecepatan Wi-Fi IndiHome yang ada pada Modem TP-Link, yaitu:
- Pastikan HP sudah terhubung dengan Wi-Fi.
- Buka browser dan masuk ke URL 192.168.1.254, kemudian login.
- Klik menu “Bandwidth Control”.
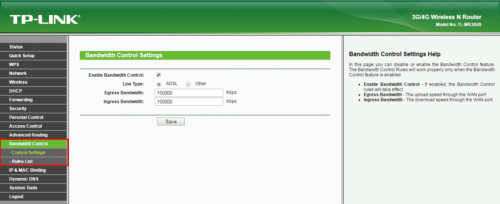
- Pilih “Rule List” dan ketik IP yang ingin dibatasi kecepatannya.
- Masukkan data batasan bandwidth pada “Egress Bandwidth” dan “Ingress Bandwidth”.
- Klik “Save”.
10. Cara Membatasi Kecepatan Wi-Fi IndiHome Modem TP-Link melalui Laptop
Cara mengatur bandwidth atau membatasi kecepatan Wi-Fi pada Modem TP-Link juga bisa dilakukan menggunakan laptop. Berikut ini caranya, yaitu:
- Pastikan Laptop sudah terhubung dengan Wi-Fi. Kamu bisa coba menggunakan kabel LAN.
- Buka browser dan masuk ke URL 192.168.1.254, kemudian login.
- Klik menu “Bandwidth Control”.
- Pilih “Rule List” dan ketik IP yang ingin dibatasi kecepatannya.
- Masukkan data batasan bandwidth pada “Egress Bandwidth” dan “Ingress Bandwidth”.
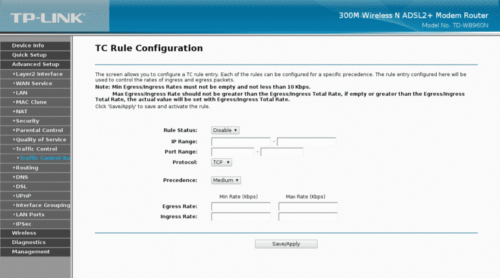
11. Cara Membatasi Kecepatan Wi-Fi IndiHome Modem Huawei melalui HP
Cara mengatur bandwidth Wi-Fi IndiHome atau membatasi kecepatan Wi-Fi pada Modem Huawei sangat mudah. Berikut ini caranya:
- Pastikan HP sudah terhubung dengan Wi-Fi.
- Buka browser dan masuk ke URL 192.168.100.1, kemudian login.
- Pilih menu “WLAN”.
- Klik “WLAN Advanced Configuration”. Isi data di kolom “TX Power” sesuai kebutuhan.
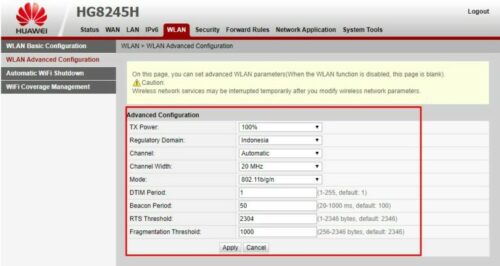
12. Cara Membatasi Kecepatan Wi-Fi IndiHome Modem Huawei melalui Laptop
Berikut ini cara gambang membatasi kecepatan Wi-Fi IndiHome yang ada pada Modem Huawei, yaitu:
- Pastikan laptop sudah terhubung dengan Wi-Fi.
- Buka browser dan masuk ke URL 192.168.100.1, kemudian login.
- Pilih menu “WLAN”.
- Klik “WLAN Advanced Configuration”. Isi data di kolom “TX Power” sesuai kebutuhan.
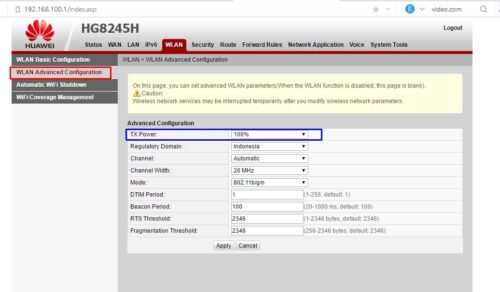
13. Cara Membatasi Kecepatan Wi-Fi IndiHome Modem D-Link melalui HP
Lakukan langkah-langkah ini untuk mengatur bandwidth atau membatasi kecepatan Wi-Fi Indihome pada Modem D-Link:
- HP harus dihubungkan dengan Wi-Fi terlebih dahulu.
- Buka browser dan masuk ke URL 192.168.01, kemudian login.
- Pilih “Status”.
- Setelah itu klik “Client Table” dan catat nomor IP yang dingin dibatasi bandwidth-nya.
- Pilih “Advanced”.
- Kemudian pilih “Traffic Control”.
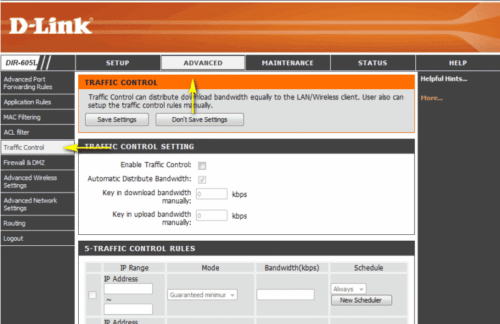
- Setelah itu klik “Add”.
- Di kolom Source IP, ketik IP yang ingin dibatasi. Jangan lupa isi Up Floor, Down Floor, Up Ceiling, dan Down Ceiling, misalnya 1000 kb/s.
- Kemudian klik “Add Rules”.
14. Cara Membatasi Kecepatan WiFi IndiHome Modem D-Link melalui Laptop
Lakukan langkah-langkah ini untuk mengatur bandwidth atau membatasi kecepatan Wi-Fi Indihome pada Modem D-Link:
- Laptop harus dihubungkan dengan Wi-Fi terlebih dahulu. Kamu bisa langsung menghubungkannya dengan kabel LAN IndiHome.
- Buka browser dan masuk ke URL 192.168.01, kemudian login.
- Pilih “Status”.
- Setelah itu klik “Client Table” dan catat nomor IP yang dingin dibatasi bandwidth-nya.
- Pilih “Advanced”.
- Kemudian pilih “Traffic Control”.
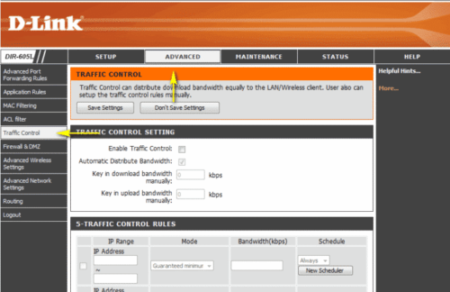
- Setelah itu klik “Add”.
- Di kolom Source IP, ketik IP yang ingin dibatasi. Jangan lupa isi Up Floor, Down Floor, Up Ceiling, dan Down Ceiling, misalnya 1000 kb/s.
- Kemudian klik “Add Rules”.
15. Cara Membatasi Kecepatan WiFi IndiHome Modem iBall melalui HP
Lakukan langkah-langkah ini untuk mengatur bandwidth atau membatasi kecepatan Wi-Fi Indihome pada Modem iBall:
- HP harus dihubungkan dengan Wi-Fi.
- Setelah itu, buka browser apa saja untuk masuk ke URL 192.168.1.1.
- Kemudian login.
- Klik “DHCP”.
- Pilih “DHCP Client List”.
- Ketik IP yang ingin dibatasi.
- Klik “Bandwidth Control”.
- Setelah itu klik “Enable IP QoS”.
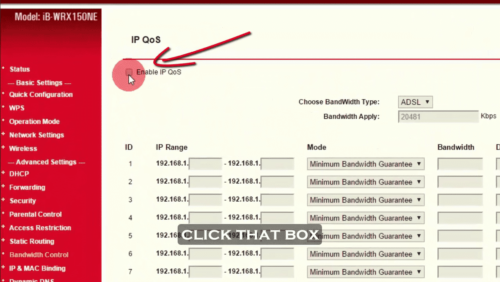
- Pilih “Maximum Bandwidth Limit” pada kolom “IP Range Field”.
- Kolom “Bandwidth” juga harus diisi dengan besarnya bandwidth yang ingin dibatasi”.
- Isi bagian “Description”.
- Aktifkan “Enable”.
- Setelah itu pilih “Save”.
16. Cara Membatasi Kecepatan WiFi IndiHome Modem iBall melalui Laptop
Lakukan langkah-langkah ini untuk mengatur bandwidth atau membatasi kecepatan Wi-Fi Indihome pada Modem iBall:
- Laptop harus dihubungkan dengan Wi-Fi IndiHome terlebih dahulu. Coba gunakan kabel LAN untuk menghubungkannya.
- Setelah itu, buka browser apa saja untuk masuk ke URL 192.168.1.1.
- Kemudian login.
- Klik “DHCP”.
- Pilih “DHCP Client List”.
- Ketik IP yang ingin dibatasi.
- Klik “Bandwidth Control”.
- Setelah itu klik “Enable IP QoS”.
- Pilih “Maximum Bandwidth Limit” pada kolom “IP Range Field”.
- Kolom “Bandwidth” juga harus diisi dengan besarnya bandwidth yang ingin dibatasi”.
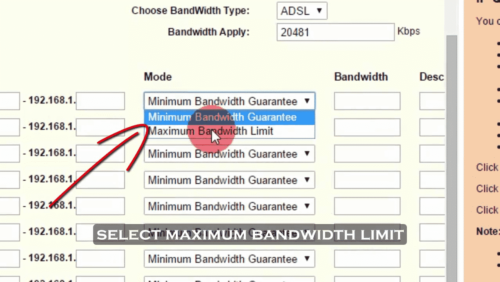
- Isi bagian “Description”.
- Aktifkan “Enable”.
- Setelah itu pilih “Save”.
Cara mengatur bandwidth Wi-Fi IndiHome atau biasa disebut cara membatasi kecepatan Wi-Fi IndiHome memang sangat banyak. Cara mengaturnya pun bisa menggunakan HP maupun laptop atau komputer. Kamu bisa memilih salah satu cara yang dianggap paling mudah dilakukan.
Jika dilihat sekilas mungkin cara mengatur bandwidth Wi-Fi IndiHome pada semua modem hampir sama, tetapi ada juga pengaturan atau setting yang berbeda. Sebaiknya, sesuaikan juga cara mengaturnya dengan tipe modem yang digunakan.
Lihat Juga :


